来源:小编 更新:2025-05-16 12:42:17
用手机看
亲爱的读者们,你是否曾想过在你的Windows平板上安装安卓系统,享受两种操作系统的双重魅力呢?想象一边处理工作,一边畅游安卓应用的世界,是不是很心动?今天,就让我带你一起探索如何在Windows平板上安装安卓系统,让你的设备焕发新的活力!

在开始安装之前,首先要确认你的Windows平板是否支持安装安卓系统。一般来说,只有搭载了x86架构处理器的平板才能安装安卓系统。你可以通过以下步骤来检查:
1. 打开“设置”>“系统”>“关于设备”。
2. 查看处理器型号,如果是Intel或AMD的x86架构处理器,那么恭喜你,你的平板可以安装安卓系统。
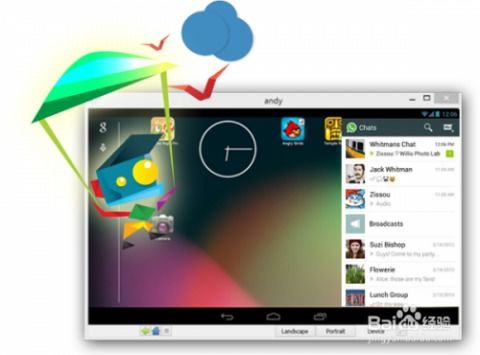
在开始安装之前,你需要准备以下工具和资源:
1. USB闪存盘:至少8GB的容量,用于制作安装安卓系统的启动盘。
2. UltraISO:一款强大的光盘刻录软件,用于将安卓系统镜像文件刻录到USB闪存盘中。
3. 安卓系统镜像文件:可以从网上下载适用于你平板的安卓系统镜像文件,如MIUI、Flyme等。

1. 下载并安装UltraISO软件。
2. 将安卓系统镜像文件解压到电脑上。
3. 将USB闪存盘插入电脑,右键点击它,选择“格式化”。
4. 在格式化窗口中,选择“FAT32”作为文件系统,点击“开始”。
5. 格式化完成后,打开UltraISO软件,点击“文件”>“打开”。
6. 选择安卓系统镜像文件,点击“确定”。
7. 在UltraISO软件中,点击“启动”>“写入硬盘镜像文件”。
8. 在弹出的窗口中,选择USB闪存盘作为写入目标,点击“写入”。
9. 写入完成后,关闭UltraISO软件,拔掉USB闪存盘。
1. 将制作好的启动盘插入Windows平板,重启平板。
2. 在开机过程中,按下相应的键(如F2、F10等)进入BIOS设置。
3. 在BIOS设置中,将启动顺序设置为从USB启动。
4. 保存设置并退出BIOS,平板将自动从USB启动盘启动。
5. 进入安卓系统安装界面,按照提示进行安装。
6. 安装完成后,重启平板,即可进入安卓系统。
1. 在安装安卓系统之前,请确保备份好Windows平板中的重要数据。
2. 安装完成后,可能会出现一些兼容性问题,如触摸屏不灵敏、部分应用无法运行等。这时,你可以尝试更新驱动程序或寻找兼容性更好的安卓系统版本。
3. 由于安卓系统和Windows系统在底层架构上的差异,安装安卓系统可能会对平板的续航能力产生影响。
通过以上步骤,你就可以在你的Windows平板上安装安卓系统,享受两种操作系统的双重魅力。不过,需要注意的是,安装安卓系统可能会对平板的稳定性和性能产生影响,请谨慎操作。希望这篇文章能帮助你成功安装安卓系统,让你的Windows平板焕发新的活力!