来源:小编 更新:2025-05-06 03:29:33
用手机看
你有没有想过,在电脑上也能体验安卓系统的乐趣呢?没错,就是那个让你手机不离手的安卓系统!今天,就让我带你一起探索如何在VMware虚拟机中安装安卓x86系统,让你的电脑瞬间变身安卓平板,好玩到停不下来!
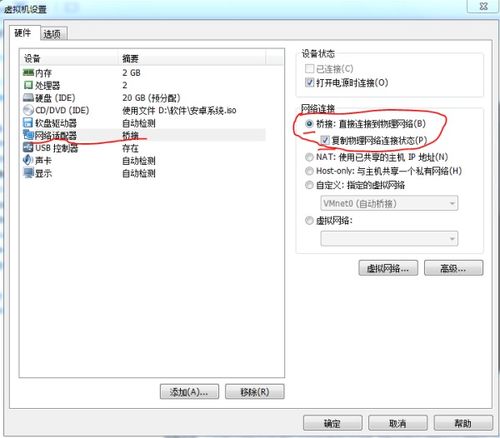
安卓x86系统,顾名思义,就是为x86架构的电脑设计的安卓系统。它可以让你的电脑轻松运行安卓应用,体验安卓系统的流畅与便捷。而且,安装过程简单,操作轻松,简直是电脑爱好者的福音!
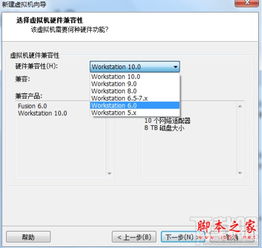
VMware虚拟机,是一款功能强大的虚拟化软件,可以让你的电脑同时运行多个操作系统。安装安卓x86系统,VMware虚拟机绝对是你的最佳拍档!
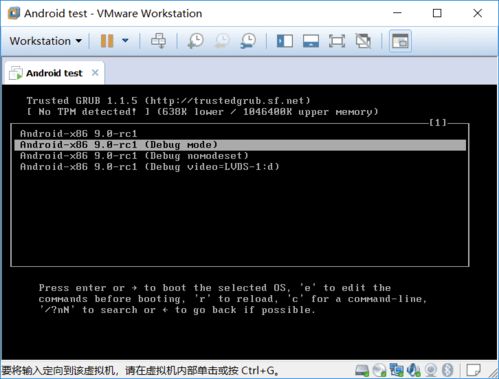
1. 下载VMware虚拟机:首先,你需要下载并安装VMware虚拟机。可以去VMware官网下载最新版本,或者选择其他可靠的下载渠道。
2. 下载安卓x86系统镜像:接下来,你需要下载安卓x86系统的镜像文件。可以去安卓x86官网下载,或者选择其他可信的下载站点。
3. 准备U盘或移动硬盘:为了方便安装,你需要准备一个U盘或移动硬盘,用于制作启动盘。
1. 打开VMware虚拟机软件,点击“创建新的虚拟机”。
2. 选择“自定义”选项,进入下一步。
3. 选择“安装操作系统”,然后点击“下一步”。
4. 选择“安装客户机操作系统”,然后点击“下一步”。
5. 在“安装客户机操作系统”界面,选择“其他”,然后选择“Linux”,再选择“其他Linux 2.6.x / 3.x (64-bit)”,点击“下一步”。
6. 输入虚拟机的名称,选择保存位置,点击“下一步”。
7. 选择虚拟机磁盘大小,建议至少8GB,点击“下一步”。
8. 选择虚拟磁盘存储方式,建议选择“将虚拟磁盘存储为单个文件”,点击“下一步”。
9. 选择虚拟机硬件兼容性,建议选择默认值,点击“下一步”。
10. 选择网络类型,建议选择“桥接模式”,点击“下一步”。
11. 选择虚拟机内存大小,建议至少2GB,点击“下一步”。
12. 选择虚拟机CPU数量,建议与你的电脑CPU核心数相同,点击“下一步”。
13. 选择虚拟机显示器,建议选择默认值,点击“下一步”。
14. 选择虚拟机USB控制器,建议选择默认值,点击“下一步”。
15. 选择虚拟机打印机,建议选择“无”,点击“下一步”。
16. 选择虚拟机声音,建议选择默认值,点击“下一步”。
17. 选择虚拟机显卡,建议选择默认值,点击“下一步”。
18. 选择虚拟机网络适配器,建议选择默认值,点击“下一步”。
19. 选择虚拟机键盘,建议选择默认值,点击“下一步”。
20. 选择虚拟机鼠标,建议选择默认值,点击“下一步”。
21. 选择虚拟机存储控制器,建议选择默认值,点击“下一步”。
22. 选择虚拟机硬盘,建议选择默认值,点击“下一步”。
23. 选择虚拟机CD/DVD驱动器,点击“使用ISO镜像文件”,然后选择你下载的安卓x86系统镜像文件,点击“下一步”。
24. 点击“完成”,创建虚拟机。
1. 打开虚拟机,点击“开启此虚拟机”。
2. 进入虚拟机后,选择“安装到硬盘”,点击“回车”。
3. 进入“创建/修改分区”界面,选择“创建分区”,点击“回车”。
4. 选择“新建分区”,点击“回车”。
5. 选择“主分区”,点击“回车”。
6. 选择“全部空间”,点击“回车”。
7. 选择“激活分区”,点击“回车”。
8. 输入“yes”,点击“回车”。
9. 选择“写入”,点击“回车”。
10. 输入“yes”,点击“回车”。
11. 选择“退出”,点击“回车”。
12. 选择“第一项”,点击“回车”。
13. 选择“ext3”,点击“回车”。
14. 选择“yes”,点击“回车”。
15. 选择“skip”,点击“回车”。
16. 选择“yes”,点击“回车”。
17. 等待安装完成,点击“重启”。
18. 进入虚拟机,选择“安装Android-x86”,点击“回车”。
19. 选择“中文”,点击“回车”。
20. 选择“跳过”,点击“回车”。
21. 等待安装完成,点击“重启”。
22. 进入