来源:小编 更新:2025-05-05 05:58:20
用手机看
哇,亲爱的电脑迷们,你是否曾幻想过在Windows系统上直接安装安卓应用,就像在手机上一样方便?现在,这个梦想成真啦!微软系统怎么安装安卓apk?别急,让我带你一步步探索这个神奇的旅程吧!
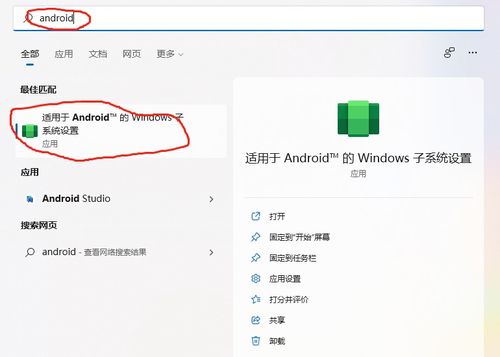
微软的Windows系统一直是电脑界的霸主,而安卓apk则是手机应用市场的宠儿。如今,两者终于牵手,让Windows用户也能享受到安卓应用的便捷。微软在Windows 11系统中加入了安卓子系统(Windows Subsystem for Android,简称WSA),让这一切成为可能。
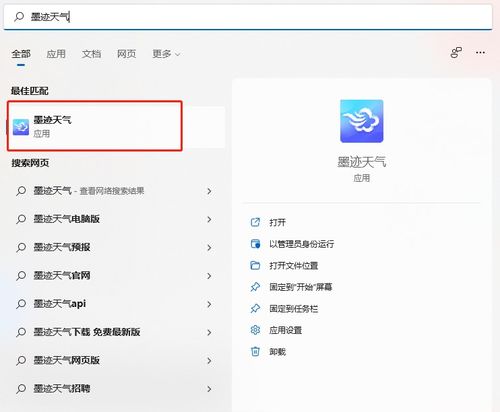
1. 系统要求:首先,你的电脑需要运行Windows 11(Build 22000.xxx系列版本),并且支持虚拟化。此外,推荐运行内存8GB或16GB及以上,使用固态硬盘作为存储介质。
2. 开启虚拟化:进入BIOS/UEFI设置,开启虚拟化功能。不同主板开启方法不同,可以自行搜索相关教程。
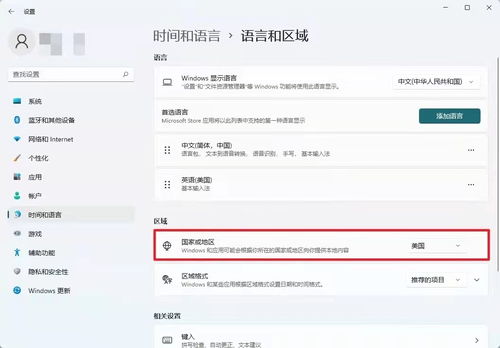
- 打开“设置”应用,选择“应用”。
- 点击“可选功能”,然后选择“更多Windows功能”。
- 在搜索框中输入“Windows Subsystem for Android”,选择“Windows Subsystem for Android (WSA)”。
- 点击“安装”,等待安装完成。
- 打开WSA,点击“开始”按钮。
- 在搜索框中输入“Amazon Appstore”,选择“Amazon Appstore”应用。
- 点击“安装”,等待安装完成。
1. 下载apk文件:从网上下载你想要的安卓应用apk文件。
- 下载并安装WSATools(https://www.microsoft.com/zh-cn/p/wsatools/9n4p75dxl6fg)。
- 打开WSATools,点击“安装ADB”。
- 安装ADB后,点击“安装APK”。
- 选择下载的apk文件,点击“安装”。
- 确保你的电脑和手机已连接到同一Wi-Fi网络。
- 打开WSA,点击“设置”。
- 在“开发者模式”中,开启“USB调试”。
- 在电脑上打开命令提示符或终端,输入以下命令:
```
adb install /path/to/your/apk
```
- 其中,`/path/to/your/apk`是你的apk文件路径。
安装完成后,你可以在Windows 11系统中找到并运行安装的安卓应用。是不是很神奇?现在,你可以在电脑上刷抖音、看视频、玩游戏,享受安卓应用的便捷。
1. 由于WSA是微软与亚马逊合作开发的,因此目前只能通过Amazon Appstore安装应用。不过,通过以上方法,你可以在Windows 11上安装任意安卓apk文件。
2. 安卓应用的兼容性可能会有所不同,部分应用可能无法在Windows 11上正常运行。
3. 安装第三方应用时,请注意安全,避免下载恶意软件。
微软系统安装安卓apk已经不再是难题。快来尝试一下吧,让你的电脑焕发新的活力!